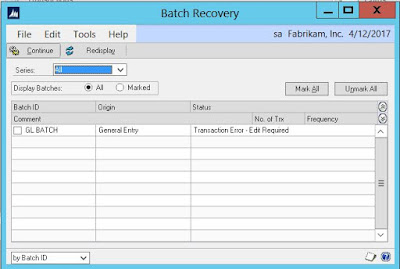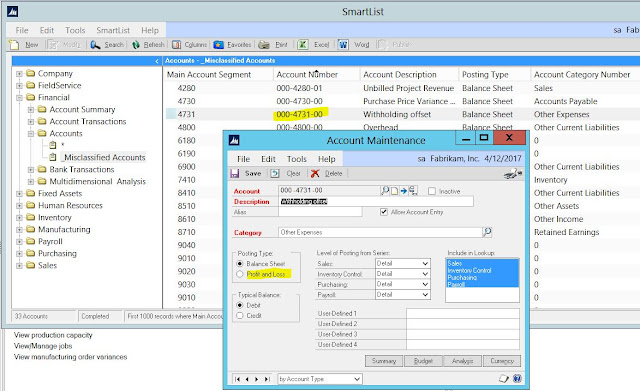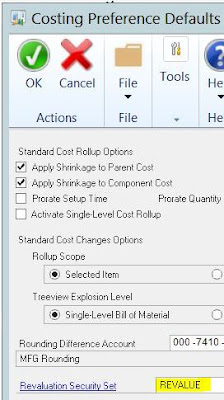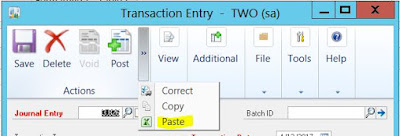I will not run a SQL Update query without a backup
I will not run a SQL Update query without a backup
I will not run a SQL Update query without a backup
I will not run a SQL Update query without a backup
I will not run a SQL Update query without a backup
I will not run a SQL Update query without a backup
I will not run a SQL Update query without a backup
I will not run a SQL Update query without a backup
I will not run a SQL Update query without a backup
I will not run a SQL Update query without a backup
I will not run a SQL Update query without a backup
I will not run a SQL Update query without a backup
I will not run a SQL Update query without a backup
I will not run a SQL Update query without a backup
I will not run a SQL Update query without a backup
I will not run a SQL Update query without a backup
I will not run a SQL Update query without a backup
I will not run a SQL Update query without a backup
I will not run a SQL Update query without a backup
I will not run a SQL Update query without a backup
I will not run a SQL Update query without a backup
I will not run a SQL Update query without a backup
I will not run a SQL Update query without a backup
I will not run a SQL Update query without a backup
I will not run a SQL Update query without a backup
I will not run a SQL Update query without a backup
I will not run a SQL Update query without a backup
I will not run a SQL Update query without a backup
I will not run a SQL Update query without a backup
I will not run a SQL Update query without a backup
I will not run a SQL Update query without a backup
I will not run a SQL Update query without a backup
I will not run a SQL Update query without a backup
I will not run a SQL Update query without a backup
I will not run a SQL Update query without a backup
I will not run a SQL Update query without a backup
I will not run a SQL Update query without a backup
I will not run a SQL Update query without a backup
I will not run a SQL Update query without a backup
I will not run a SQL Update query without a backup
I will not run a SQL Update query without a backup
I will not run a SQL Update query without a backup
I will not run a SQL Update query without a backup
I will not run a SQL Update query without a backup
I will not run a SQL Update query without a backup
I will not run a SQL Update query without a backup
I will not run a SQL Update query without a backup
I will not run a SQL Update query without a backup
I will not run a SQL Update query without a backup
I will not run a SQL Update query without a backup
I will not run a SQL Update query without a backup
I will not run a SQL Update query without a backup
I will not run a SQL Update query without a backup
I will not run a SQL Update query without a backup
I will not run a SQL Update query without a backup
I will not run a SQL Update query without a backup
I will not run a SQL Update query without a backup
I will not run a SQL Update query without a backup
I will not run a SQL Update query without a backup
I will not run a SQL Update query without a backup
I will not run a SQL Update query without a backup
I will not run a SQL Update query without a backup
I will not run a SQL Update query without a backup
I will not run a SQL Update query without a backup
I will not run a SQL Update query without a backup
I will not run a SQL Update query without a backup
I will not run a SQL Update query without a backup
I will not run a SQL Update query without a backup
I will not run a SQL Update query without a backup
I will not run a SQL Update query without a backup
I will not run a SQL Update query without a backup
I will not run a SQL Update query without a backup
I will not run a SQL Update query without a backup
I will not run a SQL Update query without a backup
I will not run a SQL Update query without a backup
I will not run a SQL Update query without a backup