Even so, we ultimately see forum entries and receive technical support calls asking what to do if an account, or worse yet, some accounts were misclassified at the time of the Year-End Closing. Let me tell you, if we aren't talking about restoring a back up, the fix for this problem requires some finesse.
The root problem is, typically, at some time during the year, a user or users have quickly created a new expense account, or again, worse yet many expense accounts to post to, and while doing so, they accepted the default Posting Type. Dynamics GP's default Posting Type is Balance Sheet; of course, Expense Accounts should be classified as PNL or Profit and Loss accounts.
When Dynamics GP Year-End closing procedure is initiated, Balance Sheet Accounts are zeroed and their Year-End Balances are brought forward as the beginning balances for the next year. Profit and Loss accounts are also zeroed, but their balances are cleared to Retained Earnings. When an account is misclassified it is handled incorrectly by Dynamics GP throwing off both the Balance Sheet and Profit and Loss.
There is a preventative measure we implement for our clients, which can prevent this problem from happening. In short, we create SmartLists with a reminder, which let users know when accounts have been misclassified well prior to the Year-End Closing Routine being run. Here is a how-to article on this process.
First, browse to SmartLists > Financial > Accounts and select the default (*) SmartList Favorite. You'll want to add the Main Account Segment to this view, so click on the Columns Button, select Add, then Find Next: Main Account Segment and click Ok. See image one below.
Note: as an aside, it is a really good idea to add the Main Account Segment to Account related SmartLists, as selecting a range of accounts, which include sub-account segments like company, department of division is impossible. Additionally, other segments, like department and division can be added to restrict results for these criteria as well.
 |
| Image 1 - Add Main Account Segment |
 |
| Image 2 - Make Main Account Segment First Column in SmartList |
Main Account Segment > Is Greater Than > 3999
AND
Posting Type > Is Equal To > Balance Sheet
IMPORTANT: This assumes 3999 is your highest Balance Sheet Account. This may not be the case! It is uncommon, but not unheard of for the 3XXX series of accounts to be included in the Profit and Loss category (sometimes as revenue accounts). It is also possible you use more than 4 characters in your main account segment. So, adapt this criteria to your situation!!! Additionally, it is possible to do the reverse of this criteria; below 4000 and Profit and Lost, just to be thorough...
See Image Three below
 |
| Image 3 - Search Criteria for Misclassified Accounts |
The final step in this process is to save this SmartList as a Favorite, which is accomplished by clicking on the Favorite Button and entering in a unique name for the Favorite. We typically call these Favorites _Misclassified PNL Accounts and _Misclassified Balance Sheet Accounts. Using the underscore brings these lists to the top of the SmartList Favorites list. See image four below
 |
| Image 4 - Save Favorite with Reminder |
 |
| Image 5 - Set the Number of Records Greater than Legitimate Accounts in this range |
Now you have your SmartList favorite, and reminder set up, when a new account is created, which meets your criteria, all you need to do is double-click on the problem account, select the correct Posting Type and click save.
Remember, an ounce of prevention is worth a pound of cure. Once your reminder is set, when the number of valid accounts is exceeded, users will see there are misclassified accounts, which need to be addressed. See image six below.
 |
| Image 6 - Reminder on Home Page |
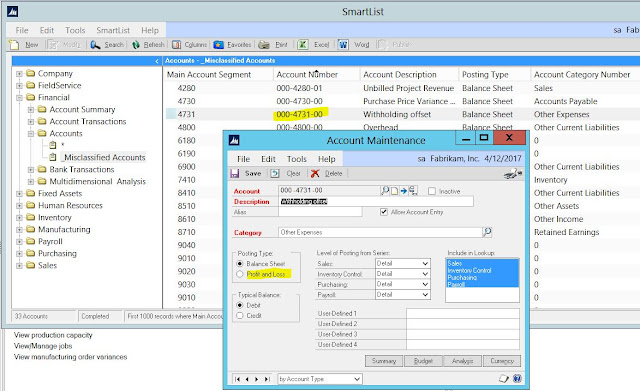
No comments:
Post a Comment